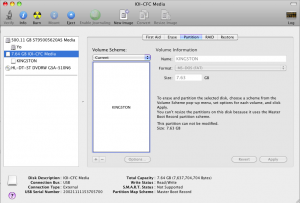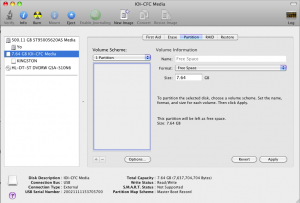Using parted to create partitions on 3TB raid on our new server.
[root@server ~]# parted /dev/sdb GNU Parted 1.8.1 Using /dev/sdb Welcome to GNU Parted! Type 'help' to view a list of commands. (parted) print Model: AMCC 9650SE-8LP DISK (scsi) Disk /dev/sdb: 3000GB Sector size (logical/physical): 512B/512B Partition Table: gpt Number Start End Size File system Name Flags (parted) mklabel gpt Warning: The existing disk label on /dev/sdb will be destroyed and all data on this disk will be lost. Do you want to continue? parted: invalid token: gpt Yes/No? Yes New disk label type? [gpt]? (parted) mkpart primary 0 -0 (parted) print Model: AMCC 9650SE-8LP DISK (scsi) Disk /dev/sdb: 3000GB Sector size (logical/physical): 512B/512B Partition Table: gpt Number Start End Size File system Name Flags 1 17.4kB 3000GB 3000GB primary (parted) quit Information: Don't forget to update /etc/fstab, if necessary. [root@server ~]# mkfs.ext3 /dev/sdb1 mke2fs 1.39 (29-May-2006) Filesystem label= OS type: Linux Block size=4096 (log=2) Fragment size=4096 (log=2) 366215168 inodes, 732406263 blocks 36620313 blocks (5.00%) reserved for the super user First data block=0 Maximum filesystem blocks=4294967296 22352 block groups 32768 blocks per group, 32768 fragments per group 16384 inodes per group Superblock backups stored on blocks: 32768, 98304, 163840, 229376, 294912, 819200, 884736, 1605632, 2654208, 4096000, 7962624, 11239424, 20480000, 23887872, 71663616, 78675968, 102400000, 214990848, 512000000, 550731776, 644972544 Writing inode tables: done Creating journal (32768 blocks): done Writing superblocks and filesystem accounting information: done This filesystem will be automatically checked every 21 mounts or 180 days, whichever comes first. Use tune2fs -c or -i to override. [root@server ~]# tune2fs -c0 -i0 /dev/sdb1 tune2fs 1.39 (29-May-2006) Setting maximal mount count to -1 Setting interval between checks to 0 seconds